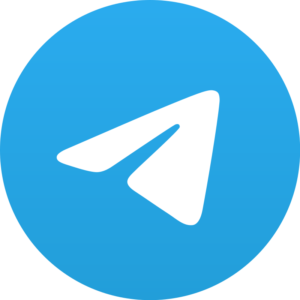Optimize Windows 10 Performance: Many Windows users usually come across the 100% disk usage problem. If you look at the task manager, it seems that your hard drive is busy with some serious tasks. But, in reality, your machine is doing nothing but playing any music. Windows media player cannot keep your hard drive busy to its full capacity. But, many users have reported a problem of disk usage 100 after the release of Windows 10.
Not everyone notices this issue, but many people have reported that their disk usage always goes up to 100%, and their machine slows down.
According to many forums and threads, there is no particular reason behind 100% disk usage problem, there are many. Let’s go through some reasons behind this problem.
Reasons behind 100% disk usage in Windows
According to many forums and threads, apps like Skype and Google Chrome causes this problem. It also includes many Windows tools and features. Sometimes, malware can also cause the problem of 100% disk usage problem.
How to Optimize Windows 10 Performance?
5 ways to fix 100% disk usage in Windows 10
Disabling such applications, tools, and features and performing a disk check could resolve this problem. In Windows 10, you can check applications and services that are consuming a large portion of the disk in task manager. To arrange usage in descending order, click the Disk Usage column under the Processes tab.
1. Fix 100% Disk Usage by modifying Google Chrome settings
The web page preload feature in Google Chrome is causing the problem. Turn it off by going into the Settings > Show Advanced Settings > Privacy. Unchecked the option of Prefetch resources. This will improve the speed of loading pages. In the newer versions of Chrome, this option is present under Privacy and Security heading.
2. Fix 100% Disk Usage by modifying Skype settings
This method is for the desktop version of Skype, and not for the Windows Store version. In the case of Skype, granting write permission for ALL APPLICATION PACKAGE group can solve the problem.
- Quit Skype app by right-clicking its icon in the task bar. Now, open My Computer and go through C:\Program Files (x86)\Skype\Phone\
- Go to the properties of Skype.exe by right-clicking it. Select ALL APPLICATION PACKAGES under the Securities tab, and click Edit option.
- Select ALL APPLICATION PACKAGES, and allow write permissions for it by ticking the checkbox. Click OK to continue and save changes.
- Now, if your Skype is working fine, you will observe changes in the disk usage.
After making these changes, if Skype is working fine, you might observe a change in the disk usage when you open the task manager.
3. Fix 100% Disk Usage by modifying Windows features
Windows Search service always runs in the background. This might be the reason behind worsening the 100% disk usage problem. You can easily turn Windows Search service off by the command line to check if it improves the performance. Also, you can completely disable Windows file search to have a faster and smoother experience.
- Open CMD as administrator
- Now type: net.exe start “Windows Search“
- Type net.exe stop “Windows Search“
- Turn Off Windows Search:
- Open the Run utility by pressing CTRL + R
- Enter services.msc
- You will find Windows Search service in the list
- Open its properties by right-clicking it
- Disable the Startup type under the General tab
- Click Ok to save changes and continue.
4. Fix 100% disk usage by disabling Windows tips
Windows 10 has a feature to display tips and tricks to the user. But, some users reported that this feature is leading to the disk usage problem. You can simply disable tips in Windows 10 by going into Settings > System > Notifications & actions. Now, turn off Get tips, tricks, and suggestions.
5. Fix 100% disk usage by running a disk check
You can easily check your computer’s performance by running a disk check. Windows has an inbuilt disk check utility. To run a disk check, follow these simple steps:
+ Click Windows button and X at the same time. Now, choose Command Prompt as an admin.
+ Select Yes on the prompt window.
+ Enter the following command in the CMD:
chkdsk.exe /f /r
+ Enter Y to confirm the disk check
Now, when you restart your computer, disk check utility will run automatically. Again, check your Task Manager to see if your disk usage problem has been solved.
Optimize Windows 10 Performance and Boost the overall performance of your computer
After the Windows 10 update, a number of people are facing the problem of slow performance. Majority of these problems are related to input lags. With this performance, many users have downgraded their systems to previous versions of Windows OS.
A user posted on the Microsoft Community forums that this issue could be solved by changing the Page File settings. These settings affect and improve the entire system performance.
A simple guide to Optimize Windows 10 Performance
Follow this simple guide to boost up your Windows 10 OS. You need to modify default Page File settings in Windows 10 from System Managed to manual format. Manual formatting will allow you to change the page file memory’s file and maximum size depending on the RAM of your computer.
-> Follow these steps one-by-one:
+ Open Control Panel from the Start Menu.
+ In the search field of the Control Panel, search for Performance.
+ You will find an option to Adjust the appearance and performance of Windows.
+ In the Advanced tab, select Change from the Virtual Memory section.
+ Change default settings by unticking the “Automatically manage paging file size for all drives” option.
+ Select C: drive where your Windows 10 is installed and select Custom Size. Modify the Initial Size and Maximum Size according to the recommended values by Windows at the bottom.
+ Click Set and Ok to save changes and continue.
+ Restart your computer to apply changes. Finally, you will find improvement in the performance of your Windows 10.
These were some tricks to solve 100% disk usage problem and improve your overall Windows performance.
Conclusion:
So in this post, we discuss the solution of “Optimize Windows 10 Performance“.
Now, it’s your turn, Give your genuine review about this post How to Optimize Windows 10 Performance and also if you know any other solution for this problem then comment in the comment section.
Thanx for spending a really great good time with us if you have a genuine interest in technology then you may like to read our Easiest way to fix Wifi Speed, How To Turn Off Web Notifications On Your Windows, Mac, or Android Device & How to Increase Battery Life of Laptop.