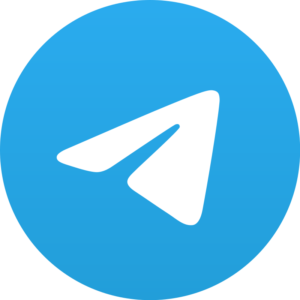Websites can now send you notifications just like the apps you use. Your web browser asks you to allow notifications from a particular website you visit. But sometimes, you want to avoid such notifications.
Such notifications are useful for getting news and other updates. But sometimes, these notifications may seem like a mess to you.
So, here’s a guide on how you can disable notifications on browsers like Google Chrome, Firefox, Safari, and Microsoft Edge.
Whenever you visit any website that wishes to send you notifications, your browser will prompt you with a pop up asking for approval. You can either select ‘allow’ or ‘block’.
If you have turned on notifications from any websites in the past and now want to disable them, here’s how you can do it.
Turning off web notifications in Google Chrome
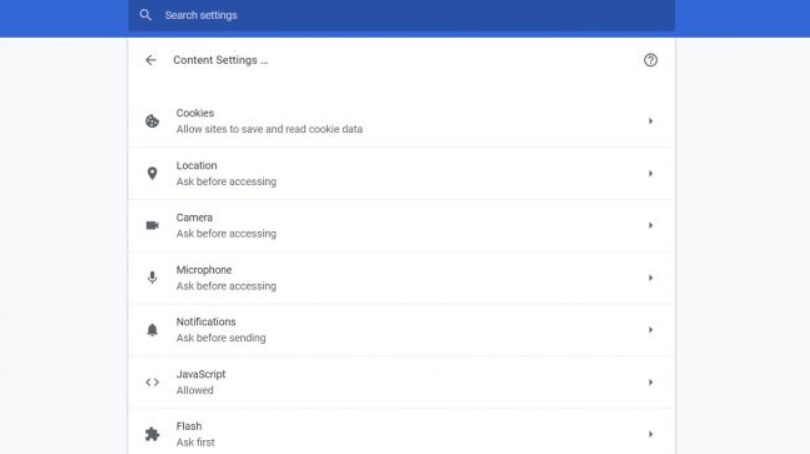
The method is same for Android, Windows PC, and Apple Mac users. But, it may seem different on each OS.
> Open Google Chrome on whichever device you want to disable notifications.
> You will find 3 vertical dots in the top right corner. Click on it to open the main menu on the Chrome and select ‘Settings’.
> Scroll down in the settings and select ‘Advanced’.
> You will find a ‘Privacy’ section below and another ‘Content Settings’ subsection. Here you can disable or turn off notifications.
> Now you will have a section called ‘Notifications’ where you can either turn all notifications off or select websites you want notifications from.
> Go to the bottom of this page where you’ll have an ‘Allow’ section where you’ll have a list of all the websites that are sending you notifications.
> Click on the three vertical dots in the top right corner of the website’s name from the list and you’ll find the options for blocking notifications, removing them, or editing them.
Block notifications will block all notifications from the particular website and will never ask you to send notifications again. Edit will change the name of the particular website. And, remove will stop notifications from a particular site, but will ask you again on the next visit of that site.
As Google Chrome is connected to your Google account, these changes will be applicable to all of your devices.
Get notifications back
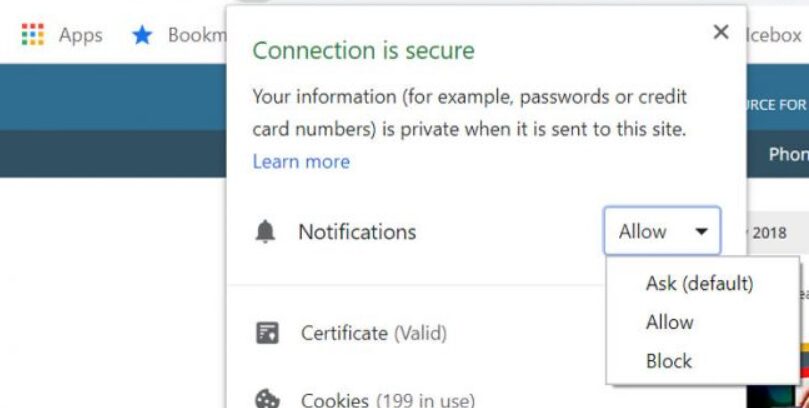
If you want notifications back, you can find a website in the ‘block’ section at the top of the ‘notifications’ page mentioned in the above steps.
Turning off web notifications in Firefox on Mac, PC or Android
For blocking notifications from websites on Firefox, you can enter the following in the URL box. Enter the following: about:preferences#privacy.
If you are running Firefox on a PC or Mac, you will head to the preferences of the browser. Now, scroll down the ‘Permissions’, select ‘Notifications’ from that and select the ‘Settings’ option on the right.
You’ll get a list of all the websites that are currently sending you notifications. There’s a status bar beside each website that will likely be ‘Allow’. You can change this to ‘Block’ and select ‘Save Changes’ to disable notifications from that particular website.
If you are using Firefox on your phone, you can head to the particular website for turning notifications off. There will be a padlock in the top left corner. Click on it and select ‘Edit Site Settings’.
Now, you will have ‘Notifications’ section with a checkbox on the right side. Select the ‘Clear’ button at the bottom to disable ads.
Turning off web notifications in Microsoft Edge on PC
If you are using Microsoft Edge, you can head to its main menu by clicking on the three dots in the top right corner. This Over Edge section will provide you with a ‘Settings’ option. Select it and head into ‘View Advanced Settings’.
Now, you’ll find an option of ‘Notifications’. You’ll find ‘Website Permissions’ into it. Now, you can easily manage and control notifications for each website here.
Turning off web notifications in Safari on Mac
Turning off notifications in Safari is quite different. You can open Safari Preferences on your Mac and select ‘Websites’ option at the top of the screen.
Select it and you’ll find ‘Notifications’ option to the left. Here you’ll have a list of all the website that are currently sending you notifications. Select ‘Allow’ or ‘Deny’ through the drop-down on the right-hand side for each website.
Conclusion:
So in this post, we discuss the solution of “How To Turn Off Web Notifications“.
Now, it’s your turn, Give your genuine review about this post How To Turn Off Web Notifications and also if you know any other solution for this problem then comment in the comment section.
Thanx for spending a really great good time with us if you have a genuine interest in technology then you may like to read our How to Increase Battery Life of Laptop & How to Optimize Windows 10 Performance? .