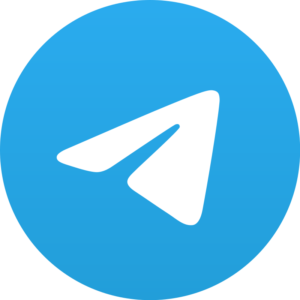Many times our operating system gets corrupted or stops working. The only solution to it is to boot our operating system with a fresh one. For doing so, there are multiple ways. Many people give their CPU to service people and they boot it with a new OS. The other way is that people can have bootable pen drive or CDs to boot their system on their own. For booting a CD there is much different software available. Users have to burn the CD first and later load the operating system which can be used later on when required. Or else, users can use the portable pen drive which is faster and more convenient option.
For making a bootable USB, there are many different software available on the interne.t. Users can use them to boot their USB for installing the OS on the system. But, it is possible using the Windows 10’s very own command prompt also. Microsoft has kept an inbuilt function for creating a bootable USB.
How To Create A Bootable USB
For creating a bootable USB, follow the given steps carefully:
Format The USB Drive Properly
- Insert the pen drive in the system slot.
- Format the pen drive. For doing this, open This PC. Right Click on the pen drive and click on Format.
- Open Command Prompt. Command prompt can be opened by searching for ‘CMD‘ or ‘Command Prompt’ in the search bar. Or for a shortcut, press WindowsKey+R and type CMD.
- In the window, type ‘diskpart‘ and enter. The utility will load and run.
- Type ‘list disk’ and press enter. It will show the list of all the disks available in the system The disk are categorized into two groups: Disk 0 – Hard Disk, Disk 1 – USB Drive.
- Type ‘select disk 1‘ and press enter. A message saying ‘disk 1 is selected’ will be displayed.
- Type ‘clean‘ and press enter. It will clear all files present in the drive.
- Now, we need to create a partition. Type ‘create partition primary‘ and press enter. A success message will be displayed.
- Type ‘select partition 1‘ and press enter. The partition will be selected.
- Type ‘active‘ and press enter. It will activate the selected partition.
- Now, type ‘format fs=ntfs quick’ and press enter. It will format the current partition as an NTFS file system.
- Close the command prompt.
Install The Booting Software Properly In The USB Drive
Now, we need to copy files from the ISO image (OS file) and boot our USB. For doing that, follow the given steps:
- Copy the ISO files and paste it in the USB drive.
- Open the command prompt once again.
- Since the command prompt is always opened in C: drive, we need to change it. If our USB drive is assigned F:, simply type F: and press enter.
- Now, type ‘cd boot‘ and press enter.
- Type ‘bootsect /nt60 g:’ and press enter. It will automatically create the boot sector.
- Close the command prompt.
Therefore, with the above-mentioned steps, anyone can make a bootable USB drive without using any software. For installing the OS present in the USB drive, simply connect the USB drive and restart the system. It will automatically take you to the bootloader screen. Install the new OS version by following the mentioned steps.