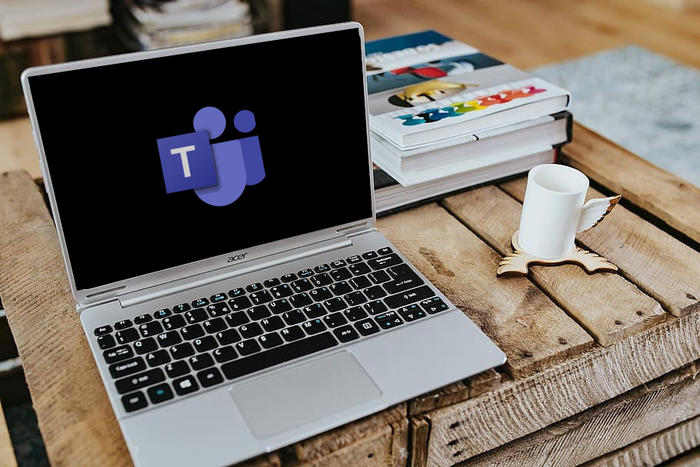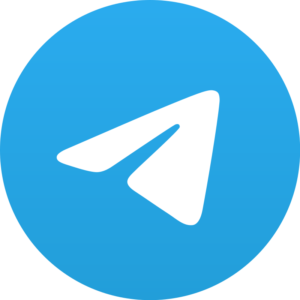There have been allegations about Microsoft Teams Notifications not working on our very own Windows Platform.
It is one of the important tools which various businesses and companies around the world use to stay connected.
In times like these, it is a lot more essential than usual. If you are one of the users, there are chances for you to have missed some meetings and calls.
You are not alone as several other users are facing the same problem. There are a lot of employees who are lagging behind due to this.
But there are some quick fixes you can try to fix this issue. This article would cover three of those.
Try Switching Off Your Battery Saver

If your battery saver is running, it might be good for your computer. But definitely not for your Microsoft teams.
You must run a quick check to see if it is running. If yes, you should consider turning it off. The reason behind this is not that difficult to understand.
How do you think your battery saver is extending your device’s battery life? It does that by turning off or delaying every running process in your device.
If your battery saver is on, it is not just Microsoft teams but various processes in your device will get limited.
You can turn it off by following a few simple steps:
- Open the Setting tab of your windows.
- Find an option named “System”.
- From the options on the left pane, you can find “Battery”.
- You can click on the status tab to alter the battery saver’s working.
Consider Turning your Focus Assist Off

Focus assist, as the name suggests, is there to let you focus more on your work. So it blocks any notifications which might distract you from doing so.
Your Focus Assist might misunderstand Microsoft Teams’ alerts to be one of them and block them away.
In order to stop this, just try and turn off your focus assist by following these steps:
- Open the Setting tab of your windows.
- Find an option named “System”.
- On the menu bar on the left, you can find an option named “Focus Assist”, click on that.
- Whatever status which your device is in now, change it to “off”.
Try Altering The Automatic Rules Of Focus Assist

There is no need for you to turn off your focus assist entirely. Instead of turning it off, you can actually modify their setting to suit your needs.
There are a lot of customization options which you must try. By doing this, you will still get to use Focus assist. But you will receive any important messages and alerts.
Your computer has certain default settings which will allow your Focus Assist to switch on immediately after your device switches on. We also do not want that to happen.
You must follow these instructions to modify these automatic rules of the focus assist:
- Open the Setting tab of your windows.
- Find an option named “System”.
- Navigate to the “Focus Assist” option from the menu bar on the left.
- You should be able to see a lot of automatic options now.
- You can turn them on or off based on your needs.
- You can also decide which time you would never want your messages to be blocked.
To Conclude
Yes, the Microsoft teams notifications may not work on your system. But it is solvable.
Following the mentioned steps should help you to overcome the issue. You might find either one or maybe all the three problems to be the issue.
The steps given below each problem should clear the path for your Microsoft Teams messages to reach you. Never miss out on any messages in the future.